VS2010 Power Tools Extensions are AWESOME
This morning on my daily commute to work I read ScottGu’s latest post detailing the latest round of updates to the VS21010 Productivity Tools extensions. I’m always excited to look at new (or improved) tools that can have a positive impact on my development work and have been very impressed with the powertools thus far. I’m not sure if it is a function of Visual Studio’s extension engine overhaul or simply coincidental, but a lot of really neat new extensions have already been developed for 2010 and to date have been much more useful than their 2008 counterparts.
The powertools are a free extension and worth every penny! They contain such gems as Ctrl+Click to go to definition, Triple Click to select a full line of code, Colorized and orderable tabs, and a whole lot more. Today’s update blows all of that out of the water.
Mr. Gu went into detail so I’ll keep this short. While there are a bunch of new features in the latest release I am super-excited about additions to the solution explorer (in the form of a new solution navigator) in the latest revision (and will focus on these). I’d expect to see these in Coderush or Resharper – not in a free extension – and I seriously believe that my productivity will increase as a direct result of these updates.
1. View Classes and Members in Solution Explorer
I didn’t know I needed this until today but files in the solution explorer are now further expandable, allowing types, methods and even members to be viewed in the tree. This is pretty sweet and one less context switch to get where I’m going.
2. Searchable Solution Explorer
You heard me right – you can now enter search terms in Solution Explorer! And it works ever so well! Searches will find terms in project names, file names, type names…down to member names. It is fast (even for a couple of large projects I played with) and makes finding what you are looking for super easy.
3. Selectable Root
Solution Explorer can often be overwhelming – especially for big solutions with many projects and deep source trees. This update adds the ability to choose what project/folder/file you want as the root. In the below example I’ve chosen the jni4net.n.10 project as my root. Everything else is hidden and I can focus on only the code I want to see.
Similarly, if I wanted to see only that beneath adaptors I would click the little icon (highlighted) on the right and end up with the view below. Seriously, do you ever remember your solution being so uncluttered? The two icons (highlighted) on the top left are used to go up a level or back to a previous configuration.
While I love the new search capabilities, this is by far my favorite of the new additions. This is the developer’s equivalent to a pair of blinkers!
4. Additional Filters
Last but not least (for this post) is the addition of a number of filters (All/Open/Unsaved/Edited) which allow the Solution Explorer to be filtered to show only files that are currently of interest. Below I’ve chosen Unsaved and see that I have been working on (but am yet to save) one file – Out.cs. Not a big deal, but one that could be useful nonetheless.
Summary
While there is no doubt that Microsoft develops amazing software it often feels like we get a big release once very two or three years and have to be happy with our lot for a few years until we get to the new release. This feels different – more akin to the community driven approach of many OSS projects where the updates are added and codebases refined continually. This is an awesome piece of software and a must-have addition to Visual Studio. It really increases the value of the tool and, no doubt, the efficiency of the developer wielding it! I love it!

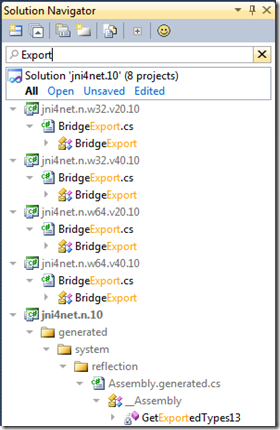

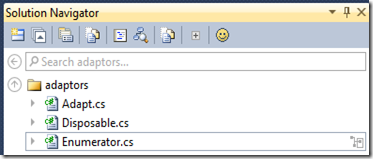



Comments